![]() Shotcut est un logiciel libre de montage vidéo. Il offre des fonctionnalités d’édition avancée telles qu’une ligne du temps à plusieurs pistes et des transitions visuelles. Le logiciel offre aussi une large galerie de filtres vidéo et audio facile d’utilisation.
Shotcut est un logiciel libre de montage vidéo. Il offre des fonctionnalités d’édition avancée telles qu’une ligne du temps à plusieurs pistes et des transitions visuelles. Le logiciel offre aussi une large galerie de filtres vidéo et audio facile d’utilisation.
Cet article est un bref aperçu des fonctionnalités de Shotcut qui peuvent être utiles dans le contexte d’une utilisation scolaire du logiciel.
Site officiel : http://www.shotcut.org/
Téléchargement
Page de téléchargement : http://www.shotcut.org/bin/view/Shotcut/Download
Interface
Au démarrage, l’interface de Shotcut semble plutôt minimaliste. Pourtant, elle est extrêmement puissante puisqu’elle fonctionne selon un principe de panneaux amovibles. En effet, chaque outil à son panneau de contrôle associé. Il est possible d’ouvrir, de déplacer et de fermer les panneaux selon les besoins.
L’interface du logiciel est en majorité française, mais il reste certaines parties qui n’ont pas encore été traduites.
Outils disponibles
Les principales fonctionnalités de Shotcut se trouvent dans la barre d’outils.
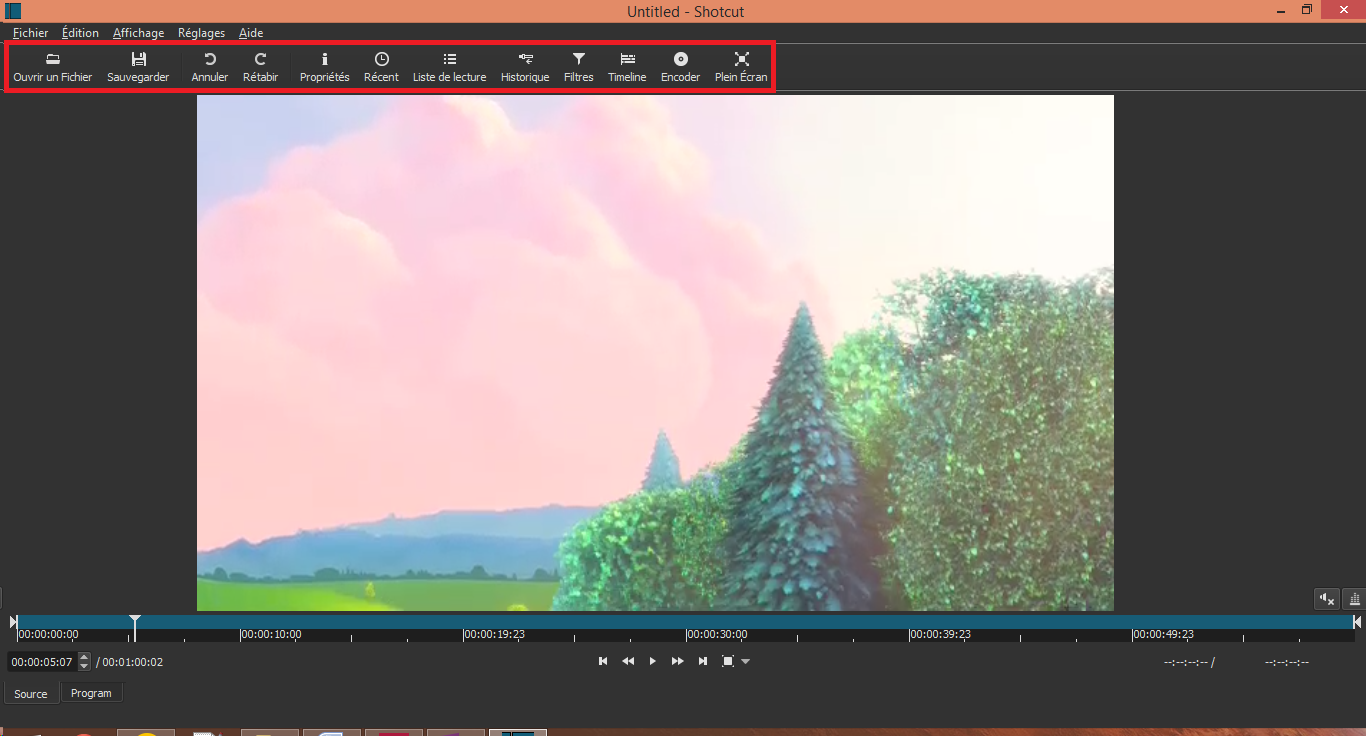
- Ouvrir un fichier : permet l’ouverture d’un fichier audio ou vidéo.
- Sauvegarder : permet de sauvegarder le projet en cours de modification.[1]
- Annuler / Rétablir : permet d’annuler ou de rétablir une modification.
- Propriétés : permet d’obtenir et de modifier les paramètres d’un extrait vidéo ou d’une transition.
- Récent : affiche une liste des fichiers vidéo récemment utilisés.
- Liste de lecture : permet de créer une liste de vidéos et de les faire jouer une après l’autre comme si ce n’était qu’une seule vidéo.
- Historique : affiche un historique des dernières manipulations effectuées.
- Filtres : permet d’appliquer des filtres audio et vidéo.
- Timeline : permet d’afficher la ligne du temps servant au montage vidéo.
- Encoder : permet d’exporter un projet vers un fichier vidéo.
En cliquant sur un des outils de la barre d’outils, il est possible qu’un panneau de contrôle s’ajoute à l’interface. Dans la capture d’écran ci-dessous, c’est le panneau de l’outil Propriétés qui est ouvert.
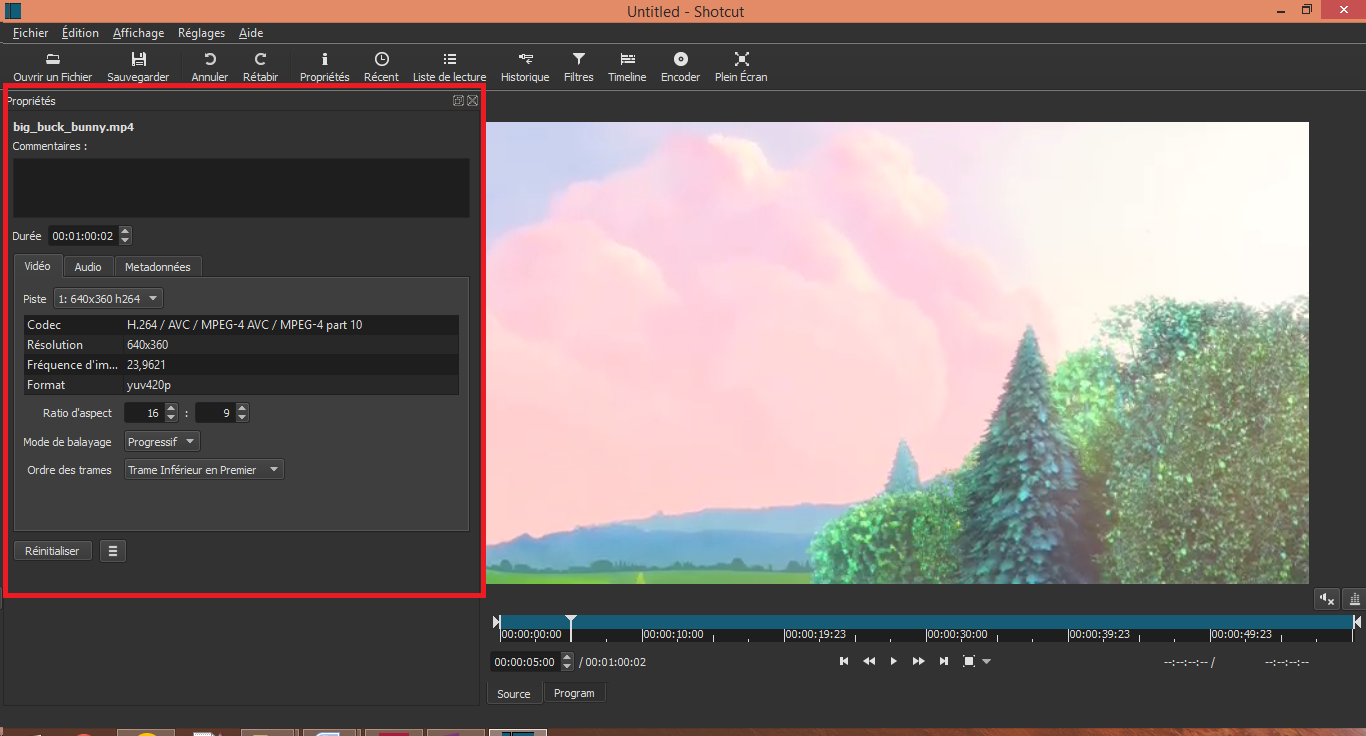
C’est dans ce panneau que toutes les fonctionnalités de l’outil sont regroupées. Il est aussi possible de changer l’emplacement du panneau en réalisant un cliquer-glisser sur l’en-tête du panneau. Après l’ouverture de plusieurs outils, il est possible que l’interface paraisse saturée par tous les panneaux ouverts. Pour fermer les panneaux qui ne sont plus utiles, il suffit de cliquer sur le bouton “x” en blanc sur rouge qui se trouve dans le coin supérieur droit de ceux-ci.
Ligne du temps
Shotcut offre deux types de ligne du temps selon les besoins. Dans cette section, nous ne traiterons que de la ligne du temps de base (celle qui s’affiche au lancement du logiciel). Voici les principaux éléments de son interface.

- Les boutons permettant de naviguer dans la vidéo et de changer le zoom de son image.
- La barre de lecture indiquant la progression de la lecture de la vidéo.
- Les marqueurs de début et de fin permettant de sélectionner une partie de la vidéo.[2]
Manipulations vidéo
Shotcut s’avère être très pratique en ce qui a trait au montage vidéo. Il suffit de savoir utiliser l’outil Liste de lecture. Pour les montages plus avancés, il y a l’outil Ligne du temps.
Liste de lecture
L’outil Liste de lecture permet de réaliser de simples montages vidéo. Nous verrons plus tard comment utiliser la Ligne du temps qui offre plus de flexibilité.

Pour ouvrir l’outil Liste de lecture, il suffit de cliquer sur son icône dans la barre d’outils.
Un panneau vide devrait s’ouvrir. Il est vide puisqu’aucune vidéo n’a encore été ajoutée à la liste.
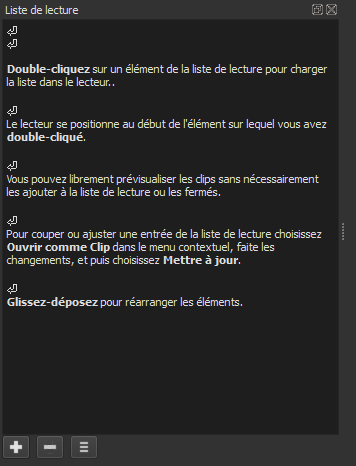
Pour ajouter à la liste la vidéo présentement ouverte, il suffit de cliquer sur le bouton “+” dans le coin inférieur gauche. Pour n’ajouter qu’une partie de la vidéo, il faut déplacer les marqueurs de début et de fin afin de sélectionner la partie voulue sur la ligne du temps, puis cliquer sur “+” .[3] Une fois la vidéo ajoutée à la liste de lecture, il n’y a aucun problème à fermer cette vidéo et aller en ouvrir une autre puisque celle-ci va être conservée dans la liste. Pour retirer une vidéo de la liste, il suffit de la sélectionner et de cliquer sur “+”.
Voici à quoi ressemble la liste de lecture après l’ajout de quelques extraits vidéo.
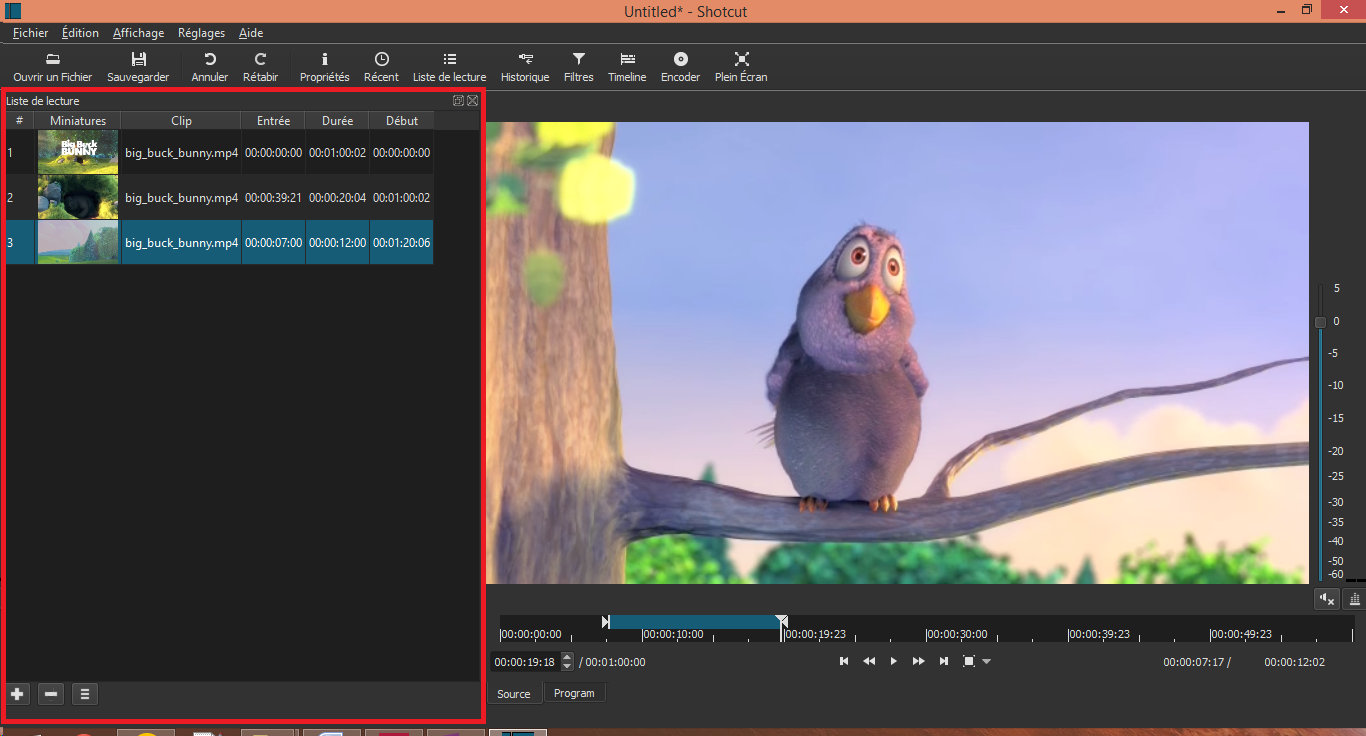
Il est aussi possible de changer l’ordre des vidéos dans la liste de lecture en réalisant un cliquer-glisser vers l’endroit voulu. Pour sauvegarder la liste sous forme de projet, il suffit de cliquer sur Sauvegarder dans la barre d’outils.[4] Un projet permet de conserver une liste de lecture même après avoir fermé le logiciel.
Pour voir le rendu final, il suffit de cliquer sur l’onglet Program en dessous du lecteur.
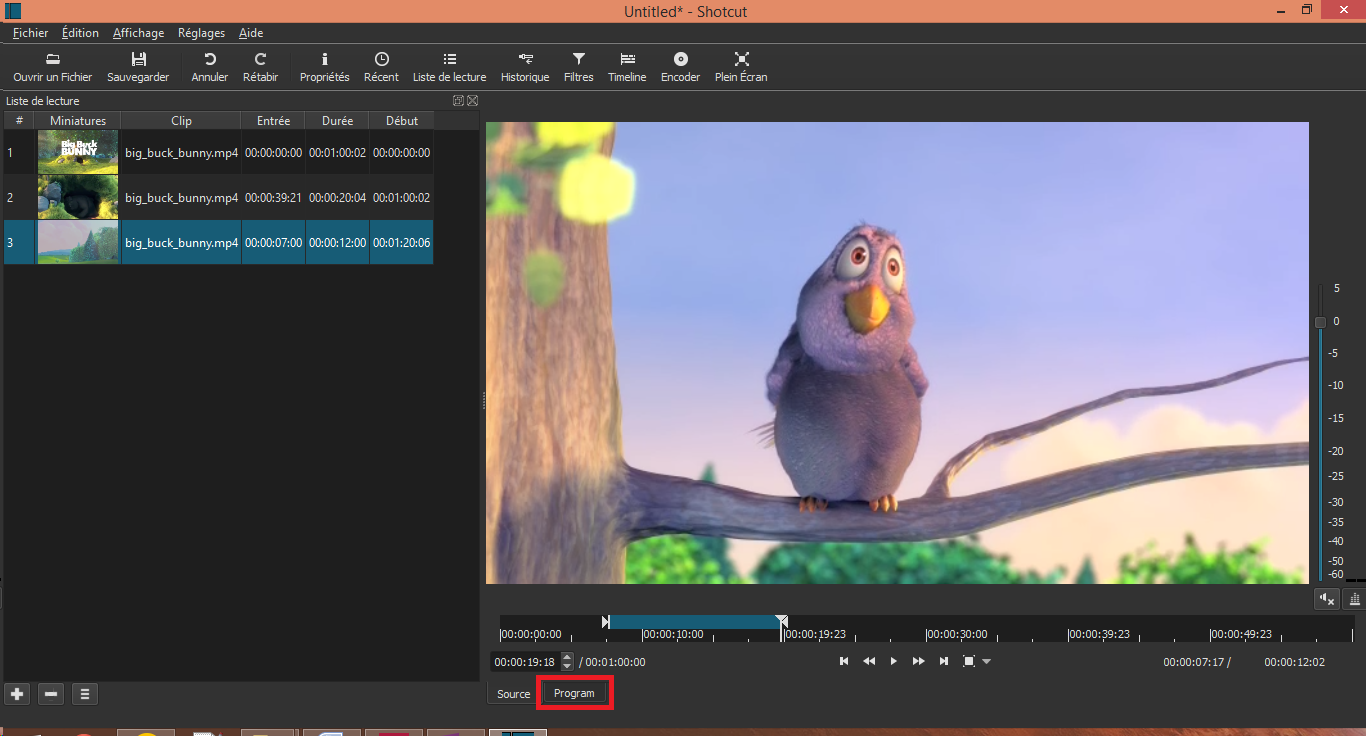
Si un extrait de la liste ne convient pas, il est possible de le modifier en réalisant un clic droit de la souris dessus, puis de sélectionner Ouvrir comme clip. Une fois les modifications faites, il suffit de refaire un clic-droit sur l’extrait et de sélectionner Mis à jour pour appliquer les modifications.
Pour exporter la liste de lecture en un seul fichier vidéo, il faut cliquer sur l’outil Encoder de la barre d’outils. Cet outil est très flexible quant aux paramètres à donner au format de sortie. Par simplicité, le mieux est d’utiliser le menu déroulant Automatique à partir de l’extension qui modifie les paramètres en fonction du format de sortie sélectionné.[5]
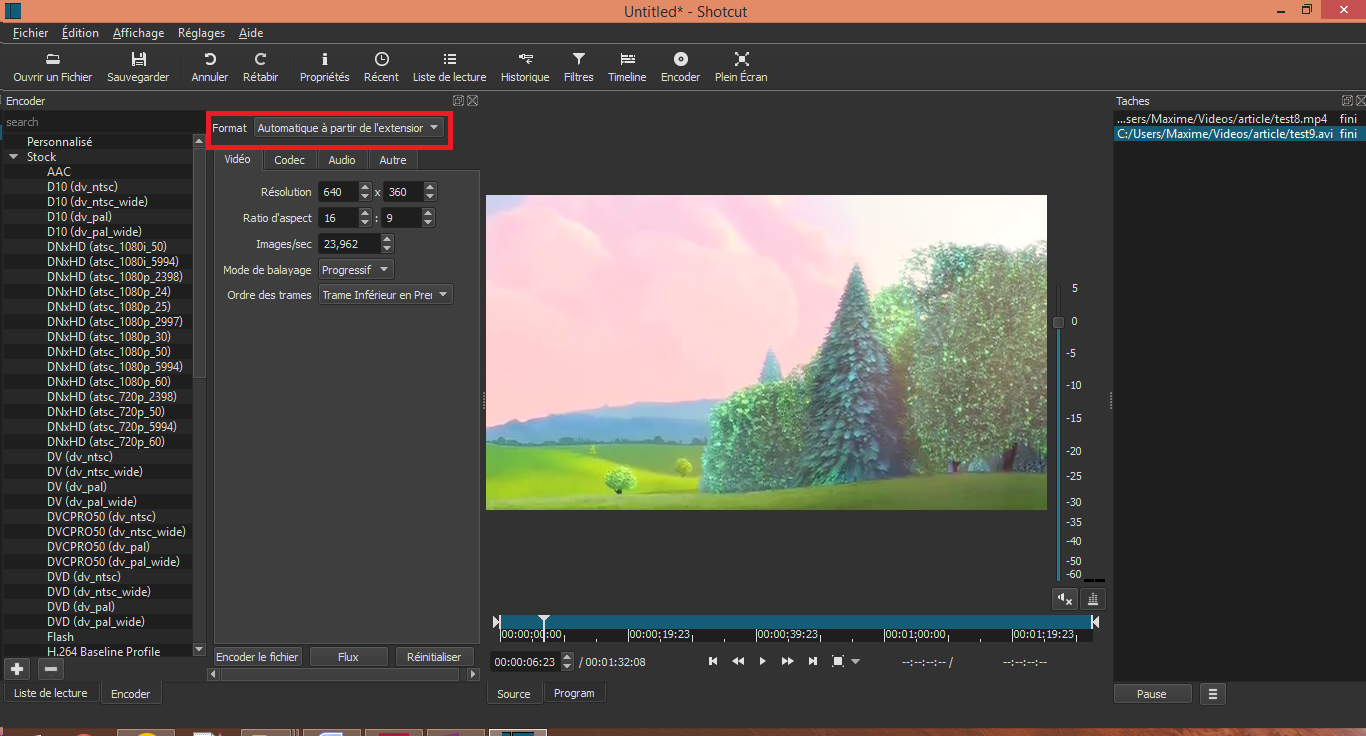
Ensuite, il suffit de cliquer sur le bouton “Encoder le fichier” .
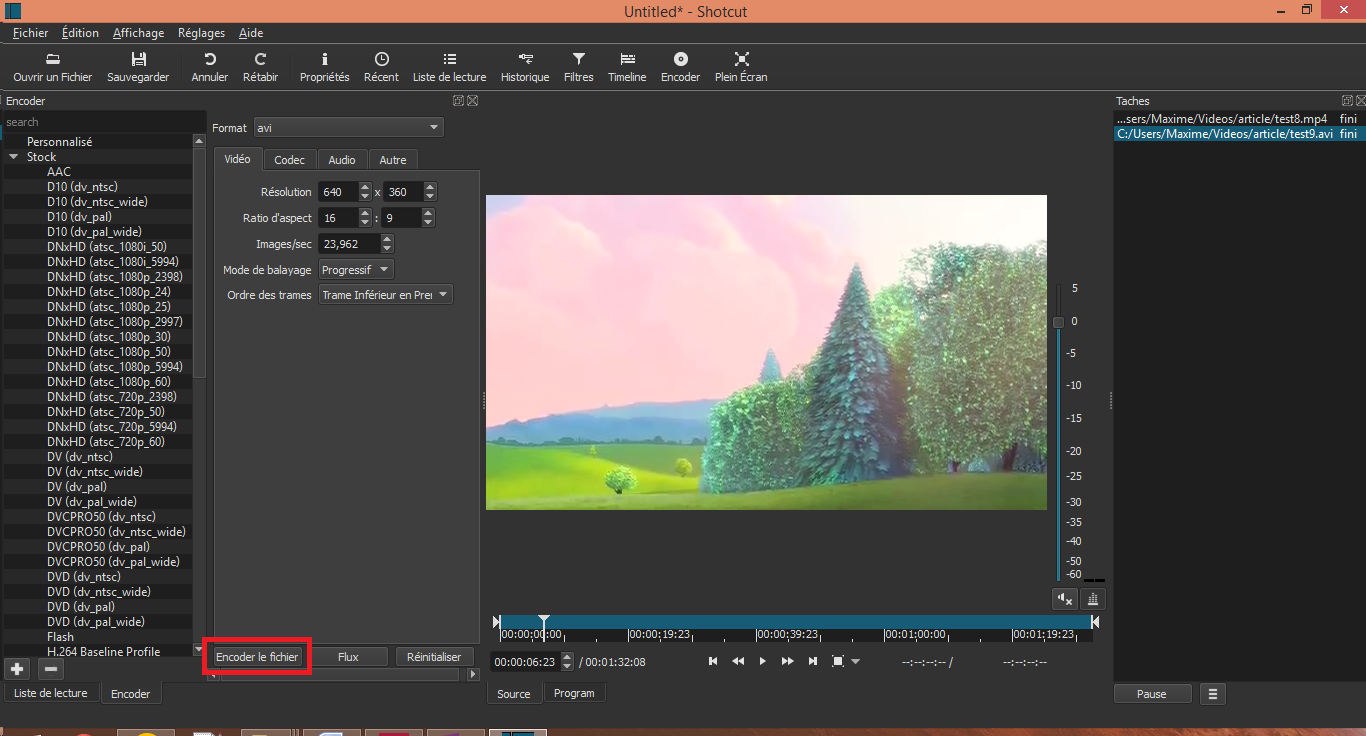
Il ne faut pas oublier de mettre la bonne extension au fichier lors de l’enregistrement. La plupart du temps, l’extension est la même que celle sélectionnée dans le menu déroulant Automatique à partir de l’extension.
Une fois l’encodage commencé, un panneau va apparaître pour montrer la progression de la tâche d’exportation. Le travail se fait en arrière-plan, il n’y a donc aucun problème à continuer à travailler sur le projet en attendant.
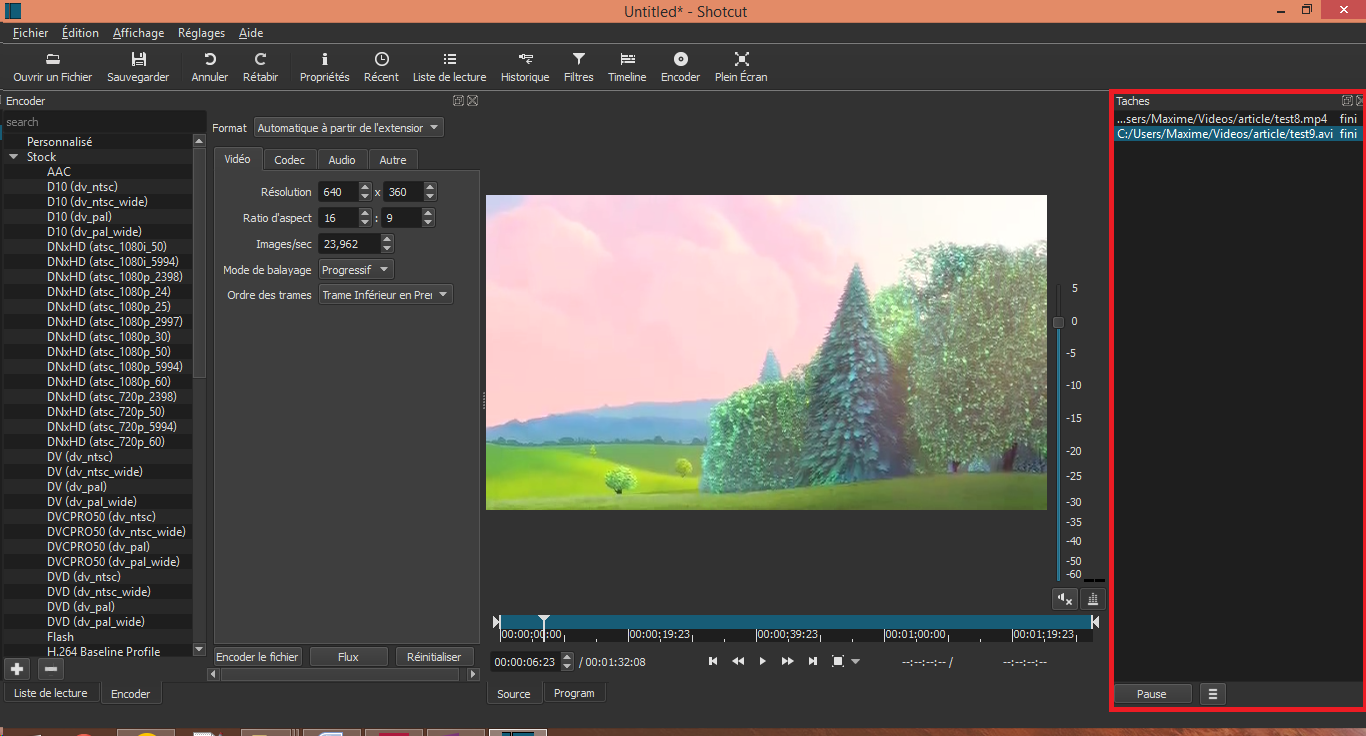
Finalement, une fois l’encodage terminé, il suffit de faire un clic droit sur la vidéo dans la liste des tâches et de cliquer sur Montrer dans le Dossier afin d’aller récupérer le fichier exporté.
Ligne du temps
L’outil Ligne du temps permet de faire du montage vidéo. Il est plus puissant que l’outil Liste de lecture puisqu’il permet, entre autres, d’utiliser des transitions[6]. De plus, son interface est facile à comprendre puisqu’elle ressemble à celles utilisées dans les logiciels de montage propriétaires.
L’outil Ligne du temps offre beaucoup de fonctionnalités utiles. Par désir de concision, nous n’en ferons qu’un bref aperçu dans cet article.[7]
Au début de l’article, nous avons fait mention de la ligne du temps de base apparaissant au démarrage du logiciel. Celle que nous allons utiliser dans cette section est plus avancée. Pour l’ouvrir, il faut cliquer sur l’outil Timeline[8] de la barre d’outils.
![2015-02-03 04_41_29-Shotcut9.docx [Mode de compatibilité] - Word](http://adte.ca/wp-content/uploads/2015/02/2015-02-03-04_41_29-Shotcut9.docx-Mode-de-compatibilité-Word.png)
Voici à quoi ressemble la ligne du temps au moment de son ouverture. La barre d’options est mise en évidence (encadré vert).
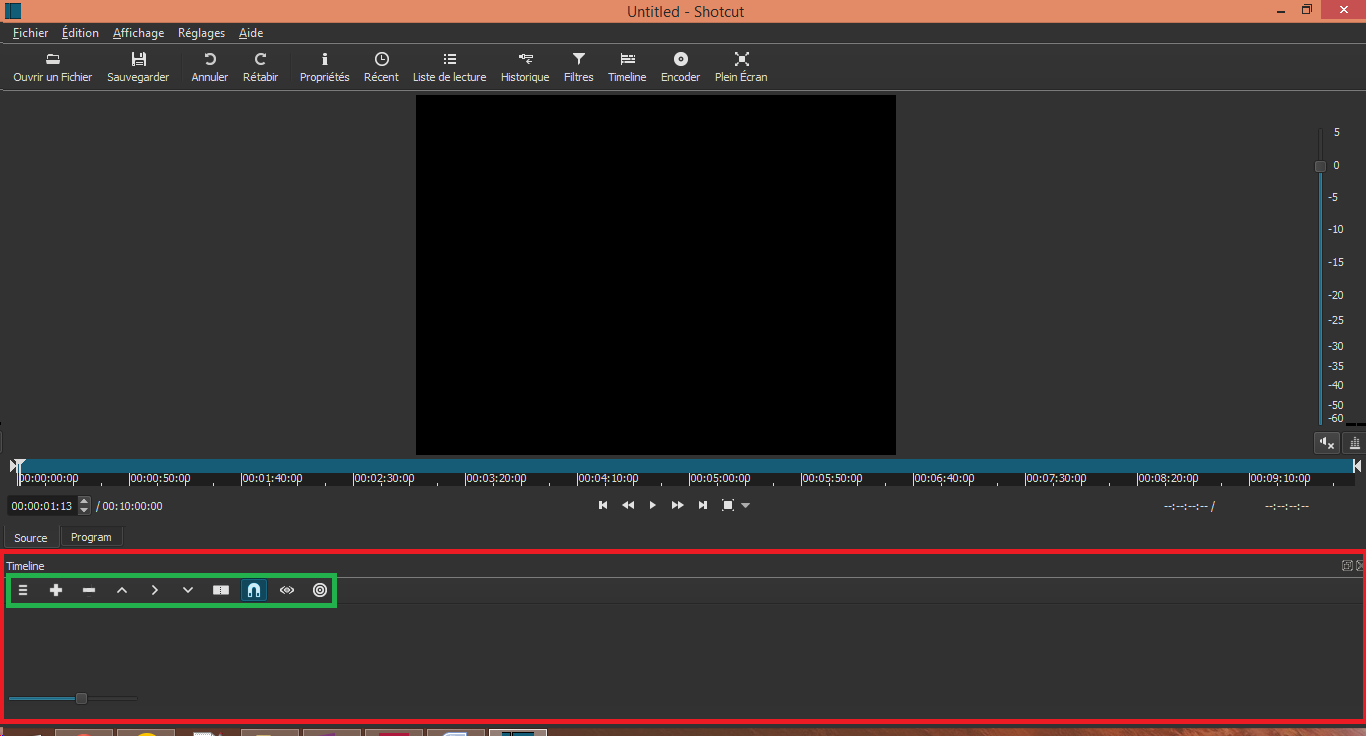
Pour ajouter une vidéo à la ligne du temps, il suffit de l’ouvrir dans le lecteur, de sélectionner la partie voulue avec les marqueurs de début et de fin, puis de cliquer sur le bouton “+” de la barre d’options.
Une nouvelle piste vidéo contenant l’extrait va être automatiquement ajoutée à la ligne du temps. Pour enlever un extrait, il suffit de faire un clic-droit dessus et sélectionner Enlever. Il est aussi possible d’ajouter des vidéos provenant d’une liste de lecture. Il suffit de cliquer sur la vidéo à ajouter et de cliquer sur le bouton “+” de la ligne du temps.
Pour ajouter une nouvelle piste vidéo, il faut cliquer sur le bouton ![]() de la barre d’outils et ensuite choisir l’option Add Video Track. Il est aussi possible d’ajouter une piste audio avec Add Audio Track.[9]
de la barre d’outils et ensuite choisir l’option Add Video Track. Il est aussi possible d’ajouter une piste audio avec Add Audio Track.[9]
Voici une ligne du temps contenant une piste vidéo V1 et une piste audio A1. La tête de la piste A1 est colorée parce qu’elle est présentement sélectionnée.

Pour déplacer un extrait vidéo sur la ligne du temps ou entre différentes pistes, il suffit de faire un cliquer-glisser dessus. C’est toujours la vidéo se trouvant sur la piste la plus haute qui sera affichée lors de l’exportation.
Si l’on glisse un extrait vidéo sur une piste audio, seule la partie audio de la vidéo sera conservée. Il est possible de retrouver la partie visuelle en ramenant l’extrait sur une piste vidéo. Le contraire se fait aussi. En effet, pour enlever la partie audio d’une vidéo, il suffit de cliquer sur le bouton ![]() se trouvant en tête de piste. Cela aura pour effet de mettre à 0 le volume tous les extraits se trouvant sur la piste.
se trouvant en tête de piste. Cela aura pour effet de mettre à 0 le volume tous les extraits se trouvant sur la piste.
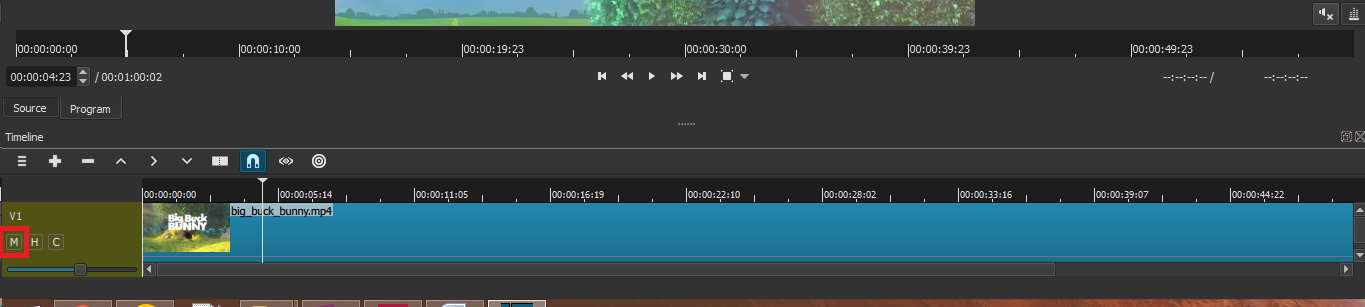
Il est aussi possible de tout simplement rendre la piste invisible (pas d’audio et de vidéo) grâce au bouton “H” se trouvant à côté du bouton “M”.
Il est pratique de savoir que lorsque le nombre de pistes augmente, il est possible de réduire la taille des pistes pour éviter que celles-ci dépassent la fenêtre. Pour les rendre moins hautes, il faut cliquer sur ![]() , puis sur Make Tracks Shorter. Pour les rendre moins longues, il suffit d’utiliser la barre de défilement se situant dans le coin inférieur gauche de la ligne du temps.
, puis sur Make Tracks Shorter. Pour les rendre moins longues, il suffit d’utiliser la barre de défilement se situant dans le coin inférieur gauche de la ligne du temps.
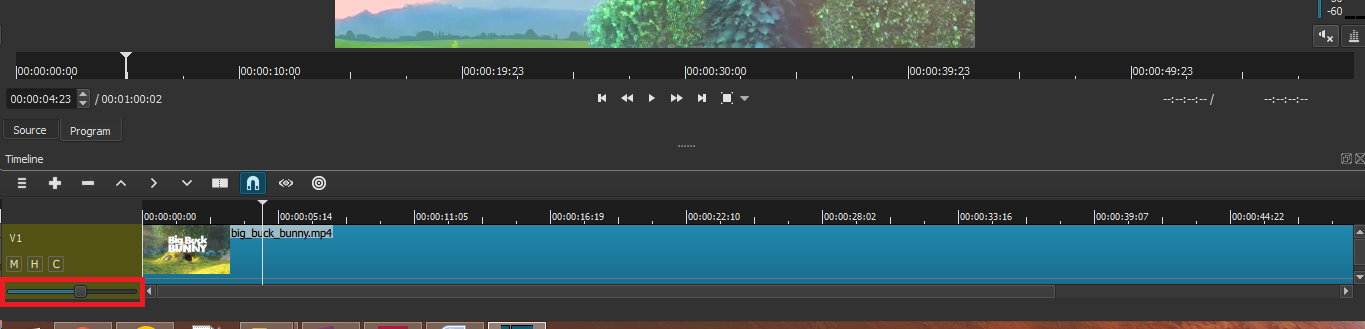
Finalement, comme pour l’outil Liste de lecture, il est possible de sauvegarder la ligne du temps comme un projet et de l’exporter en un seul fichier vidéo.
Titres et transitions
Titres
Shotcut ne permet pas d’ajouter des titres à une vidéo. Pour contourner le problème, il est conseillé de créer une image contenant le texte du titre et d’ouvrir celle-ci dans le logiciel. L’image sera alors traitée comme une vidéo statique que l’on peut ajouter à une liste de lecture ou à une ligne du temps.[10] Il est aussi possible de créer des titres en utilisant les filtres 3D Text (HTML) et Text.[11]
Transitions
Les transitions sont très utiles puisqu’elles permettent d’adoucir le passage d’un extrait à un autre dans une vidéo. Le logiciel Shotcut offre une grande sélection d’effets de transition comparables à ceux offerts dans certains logiciels de montage propriétaires.
Tout d’abord, pour appliquer une transition entre deux extraits vidéo, il faut que ceux-ci soient sur une même piste de la ligne du temps.[12] Ensuite, il suffit de glisser le premier extrait sur le deuxième de façon à ce que les deux extraits se superposent en partie. Voici une explication étape par étape de la manipulation à réaliser pour créer une transition.
- Avoir les deux extraits sur la même piste de la ligne du temps.

- Glisser un extrait par-dessus un autre.

- En déposant la vidéo, une croix va apparaître montrant la présence d’une transition.

Lors de la lecture de la vidéo, une transition en fondu va avoir lieu lorsque la barre de lecture va passer sur la croix mauve et bleue.
Il est possible de changer l’effet de fondu pour un autre plus intéressant. Pour cela, il faut ouvrir l’outil Propriétés.

Ensuite, il faut cliquer sur la transition à modifier (la croix mauve et bleue). Le panneau de l’outil Propriétés va alors ressembler à ceci.
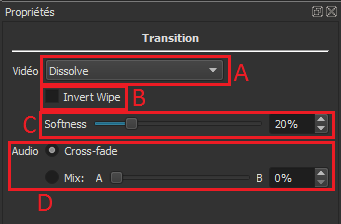
- C’est un menu déroulant permettant de sélectionner l’effet de transition à utiliser. Nous vous invitons à essayer les nombreux effets disponibles.
- L’option Invert Wipe permet de réaliser l’effet en sens inverse. Par exemple, l’effet Clock Top va aller dans le sens antihoraire si Invert Wipe est activé.
- L’option Softness permet d’adoucir l’effet de transition. Plus la valeur de Softness est grande, plus le fondu de l’effet sera accentué.
- La section Audio permet de sélectionner le type de transition audio à effectuer. L’option Cross-fade fait en sorte que la bande sonore du premier extrait baisse progressivement alors que la bande sonore du second extrait monte progressivement. L’option Mix, au contraire, garde un même rapport de volumes entre les deux bandes sonores, et ce, durant toute la durée de la transition. Ainsi, si l’on met Mix à 30%, la bande sonore du premier extrait va jouer à 30% de son volume normal et la bande sonore du deuxième extrait va jouer à 70% de son volume normal durant l’effet de transition.
Filtres
Le logiciel Shotcut offre de nombreux filtres audio et vidéo. Les filtres permettent d’apporter différentes modifications à l’apparence de la vidéo et à la bande sonore.
Pour appliquer un filtre à un extrait vidéo, il suffit d’avoir l’extrait ouvert dans le lecteur, puis d’ouvrir l’outil Filtres. Dans le cas de l’utilisation d’une ligne du temps à plusieurs pistes, il suffit d’abord de cliquer sur l’extrait auquel on veut appliquer le filtre.

Pour ajouter un filtre, il suffit de cliquer sur le bouton du panneau des filtres.
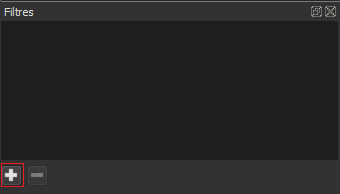
Un menu déroulant va alors s’ouvrir montrant une sélection de filtres couramment utilisés.
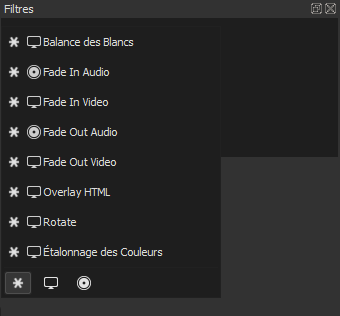
Il faut cliquer sur ![]() pour avoir la liste complète des filtres vidéo, et sur
pour avoir la liste complète des filtres vidéo, et sur ![]() pour les filtres audio.
pour les filtres audio.
Une fois le filtre sélectionné, celui-ci va s’ajouter à la liste des filtres. Pour modifier les paramètres d’un filtre, il suffit de cliquer sur celui-ci.
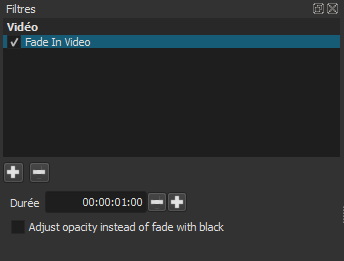
Nous ne pouvons pas couvrir dans cet article tous les filtres qu’offre le logiciel. Voici une sélection de ceux que nous croyons être les plus utiles dans le cadre d’une utilisation scolaire du logiciel.
Vidéo
- 3D Text (HTML) / Text : ce sont deux filtres permettant d’ajouter du texte sur un extrait vidéo. Malgré que ceux-ci ne soient pas très esthétiques, il est possible de les utiliser en tant que titres.
- Fade In Video : permet de réaliser une entrée en fondu au début d’un extrait vidéo. Son contraire est Fade Out Video qui réalise un fondu en sortie.
- Flou : ajoute un effet de flou sur la vidéo.
- Netteté : réduit l’impression de flou en rendant l’image plus nette.
- Stabilize : permet de réduire le tremblement de l’image. Utile lorsqu’une vidéo a été filmée sans utiliser de trépied.
- Wave : c’est un filtre amusant permettant de donner un effet de vagues à la vidéo.
Audio
- Fade In Audio : réalise une montée progressive du volume de la bande sonore au début de l’extrait. Son contraire est Fade Out Audio qui réalise une baisse progressive du volume à la fin de l’extrait.
- Normalize : permet de monter ou de descendre le volume d’un extrait pour atteindre un certain volume cible. Utile lorsqu’il faut faire le montage d’extraits vidéo n’ayant pas le même volume.
Formats pris en charge
Les tâches d’encodage et de décodage audio et vidéos dans le logiciel Shotcut sont réalisées par un module externe nommé FFmpeg .[13]. Ce module supporte une grande quantité de formats audio et vidéo[14]. Dans le cadre d’une utilisation scolaire du logiciel, il est peu probable qu’un étudiant ait à utiliser un format de fichier non supporté par FFmpeg. Shotcut est aussi capable d’ouvrir de nombreux formats d’image tels que BMP, GIF, JPEG, PNG, SVG, TGA et TIFF.[15].
Conclusion
Nous avons réellement été impressionnés par la facilité d’utilisation du logiciel de montage Shotcut. En effet, son interface a de nombreux points en commun avec celles de certains logiciels de montage propriétaires connus. Sa facilité de prise en main en fait un bon logiciel à utiliser dans le cadre d’un cours au collégial. Pourtant, son aisance d’utilisation n’est pas synonyme de simplicité. En effet, le logiciel est extrêmement puissant et flexible grâce à son interface basée sur des panneaux amovibles. Il peut donc très bien convenir à des utilisateurs débutants ou avancés. De plus, la large sélection de transitions et filtres offerts par le logiciel permet à l’utilisateur de réaliser des montages de qualité sans avoir à réaliser de manipulations complexes. Nous conseillons donc l’utilisation de ce logiciel libre dans un contexte scolaire.
Maxime Plante
Étudiant
Collège Jean-de-Brébeuf
[1] La notion de « projet » dans Shotcut sera traitée plus en détail dans la section Manipulations vidéo.
[2] Les marqueurs sont utiles pour le montage.
[3] La liste de lecture peut contenir plusieurs extraits provenant de la même vidéo.
[4] Le fichier de sauvegarde ne contient pas les fichiers vidéo. Il faut donc garder les fichiers sources au même endroit pour que le logiciel puisse les retrouver à la réouverture du projet.
[5] Nous avons eu des problèmes audio lors de l’exportation au format mp4. Par contre, nous n’avons rencontré aucun problème lors de l’exportation au format avi.
[6] Les transitions seront traitées dans la section Titres et transitions.
[7] Pour en savoir plus : https://www.youtube.com/watch?v=FMIE2xpATNY
[8] « Ligne du temps »
[9] Le logiciel ne semble pas offrir d’option permettant d’effacer une piste (version : 14.12.06).
[10] Pour en savoir plus (demande la connaissance de certaines notions avancées du logiciel) : http://www.shotcut.org/bin/view/Shotcut/FrequentlyAskedQuestions#How_do_I_add_text_Is_there_a_tit
[11] Voir la section Titres et transitions > Filtres.
[12] Voir la section Manipulations vidéo > Ligne du temps.
[13] « [Shotcut] supports oodles of audio and video formats and codecs thanks to FFmpeg »
(http://www.shotcut.org/bin/view/Shotcut/Features)
[14] Pour la liste complète : http://www.ffmpeg.org/general.html#Supported-File-Formats_002c-Codecs-or-Features
[15] Source : http://www.shotcut.org/bin/view/Shotcut/Features
![]() Cet article, comme tous les articles publiés par Logilibre (sauf indication contraire) est sous licence Creative Commons CC BY-SA 3.0. Paternité – Partage à l’Identique 3.0 non transposé.
Cet article, comme tous les articles publiés par Logilibre (sauf indication contraire) est sous licence Creative Commons CC BY-SA 3.0. Paternité – Partage à l’Identique 3.0 non transposé.
Hits: 14430
