 GIMP (GNU Image Manipulation Program) est un logiciel libre destiné au traitement des images photographiques. Dans ce domaine spécifique, c’est Photoshop, le produit phare de la firme Adobe, qui est probablement le plus utilisé dans le monde. Sachez qu’il est possible de faire sensiblement les mêmes opérations dans GIMP, et ce sans même être vraiment dépaysé. Cet article présente quelques tâches parmi les plus usuelles sur les images photographiques, réalisées avec GIMP.
GIMP (GNU Image Manipulation Program) est un logiciel libre destiné au traitement des images photographiques. Dans ce domaine spécifique, c’est Photoshop, le produit phare de la firme Adobe, qui est probablement le plus utilisé dans le monde. Sachez qu’il est possible de faire sensiblement les mêmes opérations dans GIMP, et ce sans même être vraiment dépaysé. Cet article présente quelques tâches parmi les plus usuelles sur les images photographiques, réalisées avec GIMP.
Pour une discussion plus approfondie sur un aspect ou un autre du traitement des images matricielles, consultez (du même auteur) le didacticiel Numérixel :
http://rea.ccdmd.qc.ca/ri/numerixel/index.html
Pour une description complète des nombreux paramètres d’outils ou de fonctions dans GIMP, consultez le Guide de l’utilisateur : http://docs.gimp.org/fr/index.html
1. Ajuster les propriétés de base d’une image
Typiquement, une image prise à l’aide d’un appareil photo numérique se présente avec une faible résolution de 72 ppi, mais avec une dimension démesurée, lorsqu’on l’ouvre dans un logiciel de traitement. Aussi, la première tâche à effectuer sur l’image consiste à ajuster ses résolution, dimensions, cadrage et mode en fonction du contexte dans lequel l’image sera utilisée.
Une fois l’image ouverte dans GIMP, on commence par appliquer la fonction Image > Échelle et taille de l’image. On y inscrit les dimensions et la résolution appropriées à l’usage prévu. Par défaut, l’algorithme d’interpolation Cubique est sélectionné : c’est le plus approprié aux images photographiques, et son rôle est de calculer les nouvelles valeurs des pixels lorsque la commande provoque une réduction ou une augmentation du nombre de pixels dans l’image. Notez que seul un changement des dimensions peut provoquer une interpolation. Un changement de résolution ne provoque pas d’interpolation : les dimensions sont ajustées proportionnellement à la nouvelle résolution.
Par exemple, dans la figure 1-A, la fenêtre A montre les valeurs de départ. En B, on a ajusté la résolution de l’image à une nouvelle valeur, appropriée à l’impression numérique. Comme nombre de pixels n’a pas été modifié par l’intervention, la changement se répercute sur les dimensions de l’image (des pixels plus petits = une image plus petite). Finalement, en C, on diminue encore plus la taille de l’image : cette fois, l’intervention provoque une diminution du nombre de pixels.
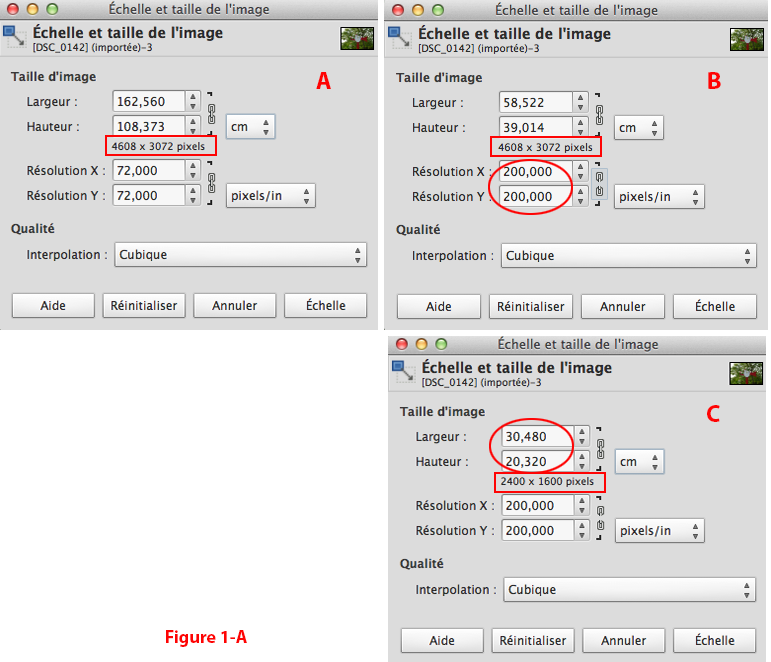
En ce qui concerne le mode de l’image, les choix possibles, offerts par la fonction Image > Mode, sont Couleurs RVB, Couleurs indexées et Niveaux de gris. Notez que GIMP ne supporte pas le mode Couleurs CMJN, utilisé principalement par les professionnels de la préimpression. Cela nous indique la limite de la portée de ce logiciel, qui demeure un outil approprié pour des applications domestique, en ligne, ou bureautique.
L’outil Découpage (figure 1-B) sera utilisé pour cadrer de manière plus serrée une portion ou une autre de l’image. On peut utiliser cet outil de manière graphique, ou encore on peut cadrer selon une dimension déterminée, à l’aide des options de l’outil. (Le contenu de la boîte de dialogue Options des outils s’adapte selon l’outil qui est sélectionné préalablement.)
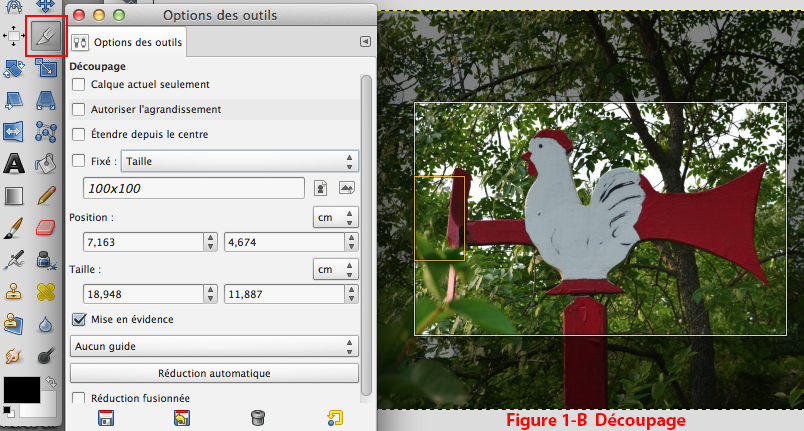
2. Les outils de sélection
La fonction de sélection des pixels occupe une place importante dans ce genre de logiciel. En effet, bien que nous percevions une image photographique comme une collection d’objets figuratifs et de personnages sur lesquels nous désirons intervenir, elle n’est toutefois composée que de pixels agencés, qu’il faudra sélectionner avec soin pour parvenir à nos fins. Comme il se doit, GIMP nous propose un vaste choix d’outils à cet effet, adaptés à différentes situations. En voici une brève description.
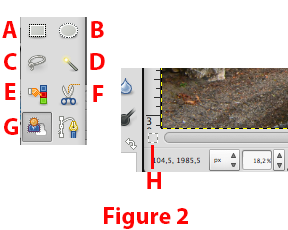
• Les outils de sélections géométriques, permettent d’établir des sélections de forme rectangle (A) ou elliptique (B).
• L’outil de sélection à main levé (C) permet de sélectionner une surface quelconque (mouvement ininterrompu) ou polygonale (par clic successif).
• L’outil de sélection contiguë (D) sélectionne une surface contiguë à l’endroit du clic, sur la base de la similarité de la couleur (ajustable par le paramètre Seuil). L’outil de sélection par couleur (E) offre les mêmes fonctionnalités, appliquées à toute l’image cette fois (surfaces contiguës et non contiguës).
• L’outil Ciseaux intelligent (F) fonctionne à la manière de l’outil de sélection à main levée, à la différence que c’est le logiciel qui détermine le bord des objets ou personnages, ce qui nous permet de procéder plus grossièrement.
• L’outil Extraction du premier plan (G) établit une sélection d’un objet, à partir des zones que vous marquez comme faisant partie de l’avant plan ou de l’arrière plan de l’image.
• Finalement, à l’instar de Photoshop, GIMP vous offre la possibilité d’utiliser la technique du masque (H), qui vous permet d’établir une sélection à l’aide d’un outil de dessin (le pinceau, principalement). En peignant en blanc, vous ouvrez le masque, donc vous étendez une sélection, alors qu’en peignant en noir, vous fermez le masque, donc vous réduisez la sélection. Généralement, la technique du masque est utilisée pour peaufiner une sélection existante, réalisée à l’aide d’un ou de plusieurs outils de sélection.
3. Les corrections tonales et chromatiques
GIMP offre un large bouquet de fonctions dédiées aux corrections tonales ou chromatiques. Elles font toutes plus ou moins la même chose, la différence se situant plus au niveau de l’approche proposée. Les utilisateurs qui ont acquis des habitudes dans Photoshop devraient pouvoir facilement transposer ces habitudes dans GIMP.
GIMP offre une gamme complète de corrections automatiques dans Couleurs > Auto (Figure 3-A), que l’utilisateur non expert pourrait être tenté d’utiliser, au moins pour observer le résultat.
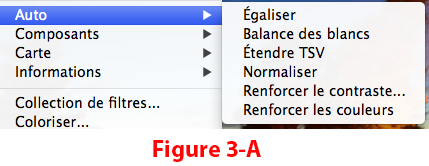
Sinon, en ce qui concerne les corrections tonales (Figure 3-B), le logiciel propose une fonction Couleurs > Niveaux, par laquelle on peut intervenir de manière suivante avec les glissières :
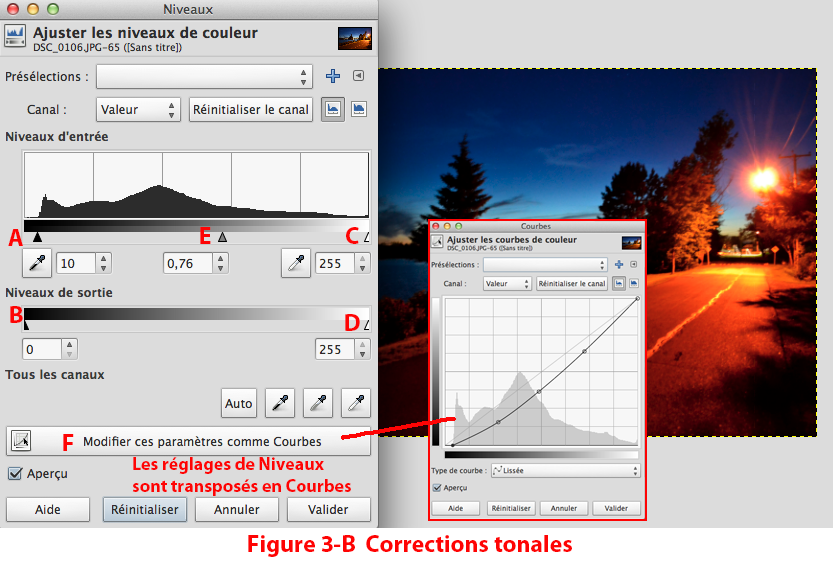
A. augmentation du contraste général dans les tonalités sombres OU
B. diminution du contraste général dans les tonalités sombres
C. augmentation du contraste général dans les tonalités claires OU
D. diminution du contraste général dans les tonalités claires
E. Augmentation ou diminution de la luminosité générale de l’image
F. Intéressant : pour transposer dans la fonction Courbes les corrections tonales appliquées dans la fonction Niveaux.
L’intérêt de la fonction Couleurs > Courbes, c’est qu’elle permet d’intervenir sur la luminosité de segments de tonalités plus précis dans les tons intermédiaires.
De façon générale, on cherchera à établir un contraste maximal dans l’image tout en préservant la perception du détail dans les tonalités extrêmes. D’où l’intérêt d’utiliser une fonction qui, à l’instar de Niveaux ou de Courbes, permette une intervention différenciée dans les tonalités extrêmes sombres et dans les tonalités extrêmes claires.
En ce qui concerne les corrections chromatiques, nous pouvons d’abord intervenir dans les couches Rouge, Vert ou Bleu individuelles par le bais de la fonction Couleurs > Courbes, une façon relativement facile de corriger une dominante de couleur dans l’image (ou, au contraire, d’en introduire une) (Figure 3-C).
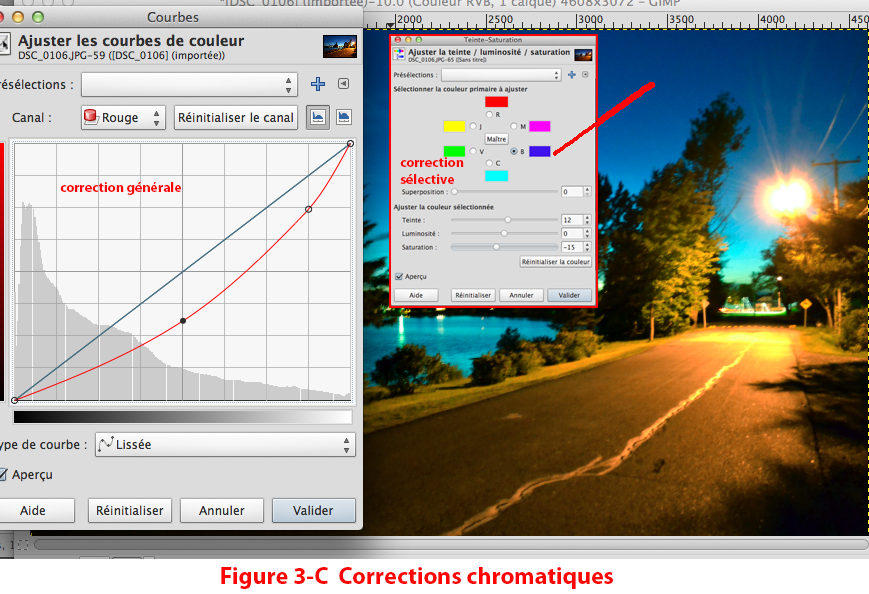
Mais la fonction la plus polyvalente est, sans doute, la fonction Couleurs > Teinte-Saturation. Sa grande force, c’est de travailler de manière sélective dans différentes gammes de couleur. Ainsi, on pourra corriger le bleu d’un ciel ou le vert d’un feuillage sans avoir à sélectionner auparavant. Par ailleurs, l’approche par correction de teinte (la valeur de la couleur) et correction de saturation (la force de la couleur) est plus intuitive que l’approche par courbe.
La fonction permet aussi de corriger la luminosité de la couleur, mais obtiendra de bons résultats en corrigeant d’abord la luminosité générale de l’image à l’aide de la fonction Niveaux ou Courbes, et en faisant un usage parcimonieux du réglage de luminosité dans Teinte-Saturation.
4. Les corrections esthétiques
En ce domaine, l’usager habitué à Photoshop ne sera pas non plus dépaysé. GIMP propose des outils de correction esthétiques adaptés à différents usages. En voici deux parmi les plus importants.

L’outil Correcteur (A) permet de corriger des défauts ponctuels (poussières, défaut cutané…). On détermine d’abord dans l’image une portion de texture à prélever (ctrl + clic avec l’outil), puis on gomme le défaut. Le logiciel s’occupe d’harmoniser la couleur de la correction avec les teintes environnantes, de manière à camoufler le mieux possible l’intervention.
L’outil Tampon de clonage (B) est plus utile pour corriger des surfaces, comme par exemple pour éliminer un objet (fils et poteau électriques dans le paysage) ou un personnage de trop. À l’instar de l’outil correcteur on commence par déterminer une surface à partir de laquelle le logiciel va copier les pixels pour les appliquer à l’endroit sujet à correction.
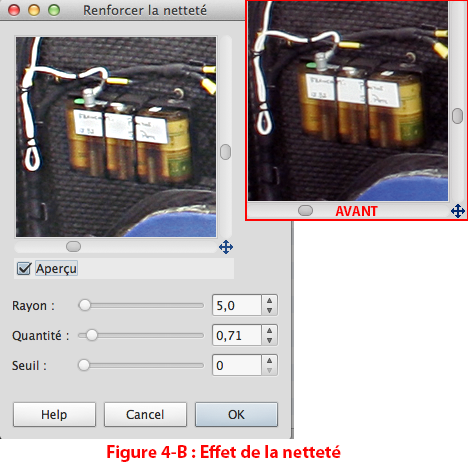
Finalement, il est d’usage de rehausser l’apparence de netteté dans les images. Pour y parvenir, on peut utiliser la fonction Filtre > Amélioration > Renforcer la netteté (Figure 4-B). Cette fonction vient augmenter les micro-contrastes dans l’image. Attention toutefois de ne pas exagérer. N’hésitez pas à procéder à des tests d’impression pour vous aider à déterminer l’intensité appropriée.
François Doucet
Professeur, département d’Infographie
Collège Ahuntsic
Ce billet a paru également dans le bulletin pédagogique interactif l’Inter@ction : http://blogue.sdp-cmontmorency.ep.profweb.qc.ca/?p=1634
Hits: 2872
